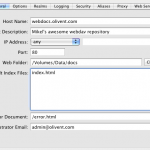With the recent enhancements to iOS devices especially the development of the iPad with the iWorks suite of applications that offers full word processing, spread sheet editing and presentation creation and playback. It’s interesting that you can use the same tools you have on your Mac on an iPad. The difficulty arises from how to get your documents into iPad from your Mac. The easiest thing to do is to email the document to yourself but this is obviously a less than optimal solution.
Recently a client of mine had acquired a small compliment of iPads for their sales team and wanted to make document sharing a priority. Since they have a beefy MacPro running Snow Leopard Server I proposed setting up a WebDAV file sharing service. I explained to the client that this is a specific file sharing medthod that is similar to the standard file shares they already use on their desktops or that their clients use via FTP.
Interestingly enough this particular client is running Rumpus FTP server which does support WebDAV. While I have found that it is the absolute hands down best FTP server the WebDAV services are not optimal for iPad connectivity. One caveat worth noting that we are not running the latest version of Rumpus so things could be better in that version. Since minimizing the costs is crucial to this client I decided that upgrading is not an option at this juncture.
Now if you have a Mac OS X Server you can turn on WebDAV with relative ease. In fact since 10.5 Leopard Server it has only become easier over the years to setup this sort of service. In this instance the server is running 10.6 Snow Leopard Server which uses the familiar server admin to manipulate vhost settings just like 10.5.
Before you begin you need to answer some key questions that will affect your particular installation. The following are some considerations:
- Is external access required?
- Do more than one user need access?
- Do the users need distinct or shared access?
For this exercise we shall assume that it is for a shared access tree and that remote external access is required by all authenticated users. Open the Server Admin and select the DNS configuration option. You need to setup the appropriate A record for the new vhost you intend to create. In addition if you have a firewall then it is likely you will need to repeat this procedure on your external DNS server as well. Finally you will likely need to modify your firewall to allow inbound NAT access for normal web traffic to the appropriate IP address. For obvious reasons the steps necessary to complete all of this are beyond the scope of this article.
Focusing on the setup of the actual WebDAV server so that your users can access the shared resource. Fortunately Apple has included all of the necessary glue in their build of the Apache 2 webserver. Had this been any other UNIX like FreeBSD or even a Linux then you would have likely needed to add mod_dav and similar other add-ons. However since this is not necessary let’s examine the Web section of the Server Admin application.
 As you can see I have entered the new vhost name and selected a new web-root folder, which I had previously created using the command line. However you could open Finder to do the same. You should note thatI have set that address to any because I modified the httpd.conf to support name based vhosting (see the associated article referenced below for more details).
As you can see I have entered the new vhost name and selected a new web-root folder, which I had previously created using the command line. However you could open Finder to do the same. You should note thatI have set that address to any because I modified the httpd.conf to support name based vhosting (see the associated article referenced below for more details).
In this example we will run with standard HTTP over port 80 however you could easily change the port to 8080 or even 443 if that is your desire. Just remember that just because you change the port to 443 does not mean it will automatically become HTTPS. You will still need to turn that on under the security tab as well as install the appropriate SSL certificate which is well beyond the scope of this how-to.
At this point we need to turn on WebDAV which is as simple as checking the appropriate box under the options tab. At this point you should ensure that Folder Listing is unchecked because if it is not then it will leave your new web share open to anyone. Even in a closed setting I generally would not encourage it.
 The last thing I recommend that you do is confirm that the additional Mac OS X Web Services are secured. Under the associated tab uncheck ALL of these services. They are not necessary for WebDAV and if you wish to run them on your server I recommend placing them under their own moniker. I usually deploy some sort of intranet/extranet identified vhost specifically for these.
The last thing I recommend that you do is confirm that the additional Mac OS X Web Services are secured. Under the associated tab uncheck ALL of these services. They are not necessary for WebDAV and if you wish to run them on your server I recommend placing them under their own moniker. I usually deploy some sort of intranet/extranet identified vhost specifically for these.
 Make sure that you check the box next to your new vhost in the listing pane above the setup dialog and then save your work. If you forget to do this then the vhost will not become active and you will experience some rather unspecified results.
Make sure that you check the box next to your new vhost in the listing pane above the setup dialog and then save your work. If you forget to do this then the vhost will not become active and you will experience some rather unspecified results.
From another Mac in Finder select Connect to Server (or just hit Command +K).
Enter the appropriate address and click the connect button. You will be prompted to authenticate which will be your user name and password that you use to access other resources on the Mac OS X Server. Assuming that you use this server to access other file shares or even for email then the the account will be the same.
This is one of the niceties of doing something like this on a server. Depending on your particular environment you may have a user account system backed by Open Directory or even bound to Active Directory if you have an properly integrated solution. All of this means that you have a system based on unified logon which means you have one user name and password pair across your entire infrastructure. Once again that is a topic for another day.
At this point you need to test things with your iPad ensure that the device is on your WLAN and open Pages. In the upper left cover tap the + symbol and then the WebDAV icon that is displayed in the dialog box. Finally enter the appropriate information to connect to your server as well as your user name and password. Once you’ve signed on the iPad will remember this connection and from my experimentation it appears that you can only connect to one server at a time.
Now you should be able to place documents in the folder mounted on your desktop and pick them up on the iPad and vice verse. Remember you will need to individually connect Numbers and Keynote in the same way. I had the opportunity to sit in on one of the sales meetings after completing this deployment and I wish you could see the looks of amazement on every one of the iPad holders faces when they connected to the repository to access the documents.
Obviously this is a very simplistic implementation of what can become quite complex. My goal here is to give you and overview of the possibilities and hopefully enough encouragement to reach beyond the limited scope of this article.
 ABOUT THE AUTHOR: Mikel King has been a leader in the Information Technology Services field for over 20 years. He is currently the CEO of Olivent Technologies, a professional creative services partnership in NY. Additionally he is currently serving as the Secretary of the BSD Certification group as well as a Senior Editor for the BSD News Network and JAFDIP.
ABOUT THE AUTHOR: Mikel King has been a leader in the Information Technology Services field for over 20 years. He is currently the CEO of Olivent Technologies, a professional creative services partnership in NY. Additionally he is currently serving as the Secretary of the BSD Certification group as well as a Senior Editor for the BSD News Network and JAFDIP.
Related articles
- Name Based Vhosting in Mac OS X Snow Leopard Server (jafdip.com)
- OS X Lion Server: Making servers accessible to all (tuaw.com)
- How my whiteboard became an iPhone App (practiceprincipals.com)
- Six Reasons to Upgrade to OS X Lion Server (informationweek.com)
- Advanced Mac OS X Shell Scripting (jafdip.com)